Visualforce with Vue.js - Part 2
Brett M. Nelson - Tuesday, April 4, 2017
In Visualforce with Vue.js we did most of the work necessary to start working on our Vue.js app on a Visualforce page. Let's continue where we left off and get Vue.js working!
Make a Tab
First thing we should do is make a Tab for our Visualforce page just so we can get to it faster. In Setup use the Quick find and enter tab. in the Custom Tabs menu choose the New button in the Visualforce Tabs section. Fill out the Step 1. Enter the Details form by selecting the Visualforce page we created last time give it a label, I used Visualforce With Vue.js but feel free to be creative and choose a style.
Step 1. Enter the Details
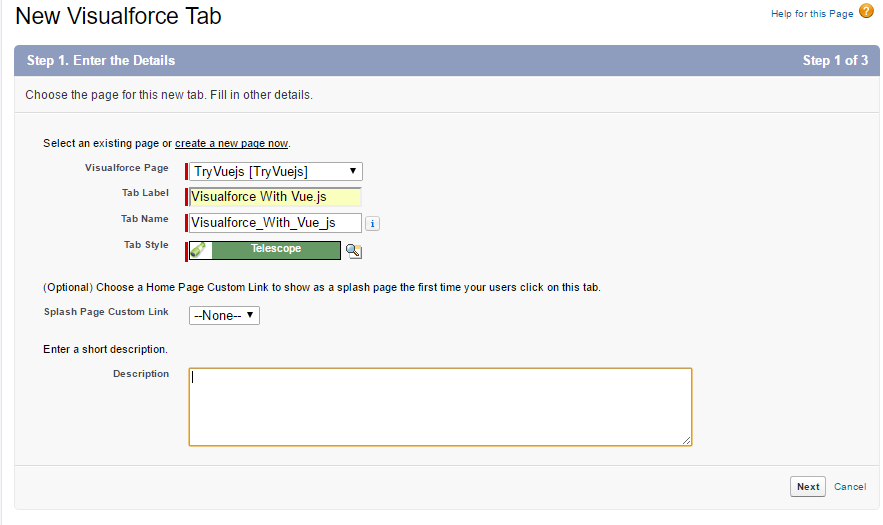
For now lets just use the defaults for the next 2 steps so hit next twice before choosing save.
When you are returned to the Custom Tabs Menu you should see your new tab listed:
We have a Tab!

Or course if you go back to your org and look for the tab you may have to refresh the page to see it and it will probably be hidden under the down arrow:
Hiding Tab
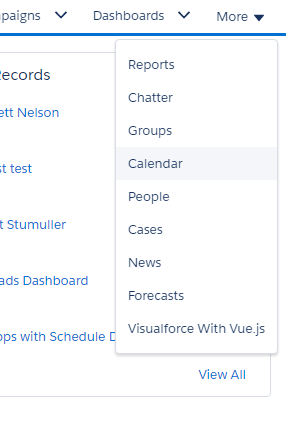
Verify Correct Page
But now we can go to our Visualforce page and see that we have not added anything yet.
I was going to put a screen shot here but do we really need an image of an empty page? Ok if you insist.
Empty Page!
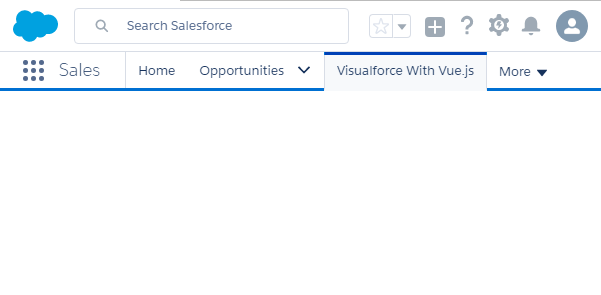
Lets just verify that the page the one we have in our editor by adding a simple header tag:
The Entire TryVuejs.page
<apex:page showHeader="true" sidebar="true">
WIPDeveloper.com
After a quick save and refresh we get something:
Something!
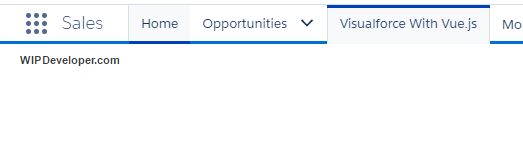
Start Adding to Our Static Resource
Now that we have quick access to our page an have verified it is the correct page when we go to the tab lets start adding to our static resource. In Visual Studio Code open the command pallet with shift + ctrl + p on Windows or shift + cmd + p on Mac. The command we are looking for is called Mavensmate: Create Resource Bundle. Since the command pallet works like a quick find so you can type out the whole command name if you would like but it probably wont be necessary. I only need to type mavensmate cr before Mavensmate: Create Resource Bundle is the only option:
Mavensmate: Create Resource Bundle
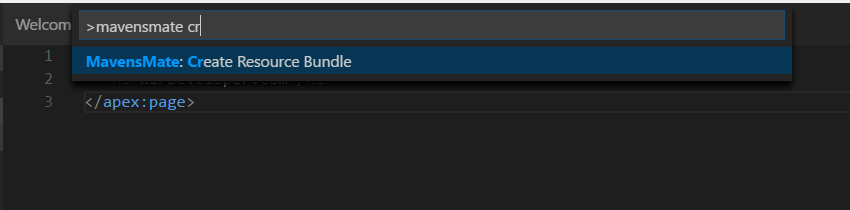
Choose Mavensmate: Create Resource Bundle and then select the bundle you would like to work with. Last time I called my bundle TryVuejs so I will select TryVuejs.resource
TryVuejs.resource

This will create a new folder at the same level as src named resource-bundles. And inside resource-bundles will be a folder named TryVuejs.resource. TryVuejs.resource has some junk we just used to create the static resource last time so lets delete that and leave it empty:
Empty TryVuejs.resource Folder
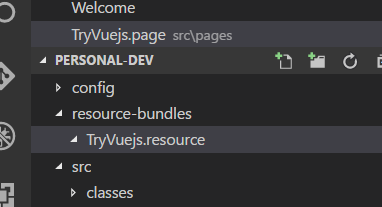
Now lets add a folder called libs to resource-bundlesTryVuejs.resource and lets download a development copy of Vue.js from here so we have a static copy for our org and put it in our libs folder.
While we are here lets add a folder named app at the same level as libs and create a JavaScript file named app.js in it.
Current File Structure
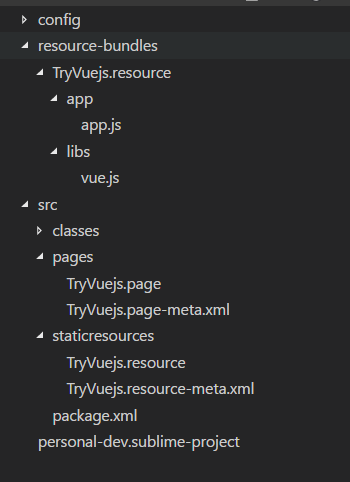
Now lets just add the sample Vue.js app to our app.js so we can make sure things are working:
app.js
window.onload = function () { var app = new Vue({ el: '#app', data: { message: 'Hello WIPDeveloper Readers from Vue.js!' } }) }
I put the creation of the app inside of a
window.onloadso that everything would be loaded before it was called.
Now Deploy your resource bundle to the org using the command pallet and Mavensmate: Deploy Resource Bundle select your bundle and watch it go to the cloud.
Now if you refresh your page... Nothing new should happen. We haven't added references to the vue.js file or our app.js file yet. Lets do that.
Add References
Back on your TryVuejs.page add a div with an id of app and then we will add 2 apex:includeScript tags, one for the library and one for the app:
Final TryVuejs.page
<apex:page applyHtmlTag="false" showHeader="false" sidebar="false">
WIPDeveloper.com
To get this to work I had to change some of the properties for the apex:page: applyHtmlTag, showHeader, and sidebar to false. We will take a closer look at why next time and see what else we could do.
Conclusion
We now have a Visualforce page working with Vue.js but we had to do some questionable things to get it working. This is probably because we are actually loading our page inside of the Lightning Experience so we are really running Vue.js inside of an Aura instance and we should probably avoid that. What do you think? Let me know by leaving a comment below or emailing [email protected].